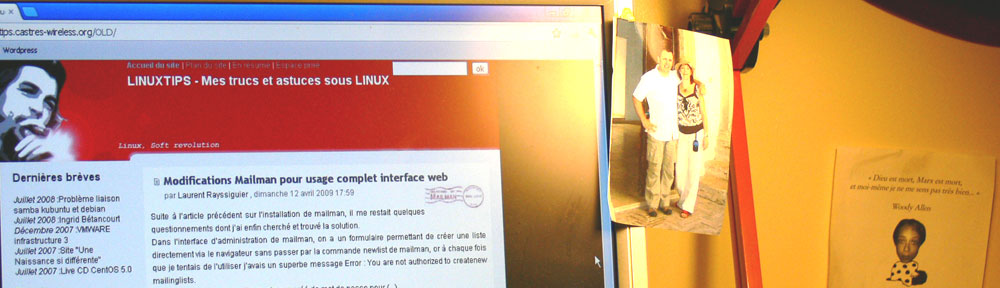Préambule
CentOS 5 permet d’installer un outil de virtualisation nommé XEN. J’ai tenté d’installer Windows 2003 Serveur R2 sur ce principe, mais hélas, je ne vais pas plus loin que l’écran bleu lançant l’installation. Le système se bloque et reste sur cet écran, je dois fermer la console de gestion de XEN sans plus de succès.
J’ai donc décidé d’installer VMWare Serveur qu’un collègue avait testé sur un système Windows et avec des machines virtuelles Windows 2003 avec succès.
Pour se faire, voici comme vous devez procéder avec une installation de CentOS 5. Ceci doit fonctionner de la même manière avec des versions antérieures de CentOS en prenant garde au fait que le paquet kernel-devel n’avais pas le même nom en version antérieure à la 5.
Les paquets étaient séparés en :
– kernel-devel pour le noyau uniprocesseur
– kernel-smp-devel pour le noyau multiprocesseur SMP
Sur CentOS 5, il n’y a plus que kernel-devel pour le noyau installé par défaut et kernel-xen-devel pour les noyaux embarquant XEN.
Il faut aussi savoir que le fonctionnement de WMWare impose d’avoir un noyau « classique ». J’ai testé avec le noyau XEN et si l’installation se passe bien, on n’arrive même pas à lancer l’installtion d’un système virtuel, on reste sur un écran noir fixe dans la console VMWare.
Je vous conseille donc de supprimer les composants XEN inutiles et d’installer le noyau « classique » si cela n’est pas encore fait.
Pour ce faire, utilisez les commandes suivantes :
yum -y install kernel
yum -y remove xend kernel-xen
Vérifiez que le fichier /etc/grub.conf a bien été modifié par l’installateur et rebootez le serveur pour utiliser le nouveau noyau installé.
Une chose très importante. Pour virtualiser une ou plusieurs machines sur une seule machine physique, il faut que celle-ci soit bien « calibrée » au niveau mémoire, processeur et taille disque.
En effet, chaque machine virtuelle prends des ressources à la machine physique et il ne faut pas mettre celle-ci « à genoux » si on veut que cette virtualisation soit « utilisable ».
Sur certaines machines, on peut activer des fonctionnalités de virtualisation embarquées par le processeur. Ces technologies VT de Intel ou AMD-V d’AMD s’activent dans les options du processeur dans le BIOS de la machine, avant son démarrage.
Cette virtualisation matérielle permet d’activer des fonctionnalités plus évoluées dans les outils de virtualisation comme VMWare ou XEN.
Prérequis
Avant d’installer WMWare, il vous faut répondre à ses prérequis. Il faut donc, un compilateur C, les sources du noyau pour que VMWare puisse créer un module noyau dont il a besoin, et il faut aussi xientd qui n’est plus installé par défaut sur CentOS 5.
yum -y install gcc kernel-devel xinetd
Les paquets vont s’installer avec leurs dépendances.
Obtention de VMWare Server
Rendez-vous sur le site VMWare, dans la rubrique downloads et prenez la version VMWare Server qui est gratuite.
Téléchargez la version courante, 1.0.3 au moment de cet article. Prenez la version RPM, car CentOS utilise ce système de paquets.
Une fois téléchargé, il vous faudra vous enregistrer sur le site VMWare pour obtenir une clef de licence qui vous est nécessaire à l’installation.
Installation
Installez simplement le paquet RPM VMware-server-1.0.3 avec la commande rpm -ivh VMware-server-1.0.3-44356.i386.rpm.
Une fois installé, il ne vous reste plus qu’à lancez l’outil d’installation vmware-config.pl
Un assistant texte se lance, suivez la méthode suivante :
– accepter la licence VMWare
– accepter les chemins par défaut des dossiers et des outils nécessaires que vous avez installé précédemment.
– accepter l’activation du réseau
– répondre « no » pour l’usage du NAT, car j’utilise le bridge. Ceci lie les interfaces réseau du système virtuel à la carte réelle de la machine « hôte ». Vous verrez dans le document ci dessous les divers modes de fonctionnement du réseau. Ce document est tiré d’un article du site Comment Ca Marche

– vérifiez que vous avez bien « no » pour l’option « host-only » qui limiterai le fonctionnement du réseau à la machine locale.
– acceptez la valeur par défaut du port de management de VMWare,
– acceptez le chemin par défaut des machines virtuelles, ou modifiez-le à votre convenance en fonction de votre partitionnement. Si le chemin n’existe pas, l’assistant propose de le créer par lui-même, acceptez.
– entrez le numéro de série que vous avez reçu lors de l’enregistrement de VMWare sur le site précédemment.
L’installation est finie, le service vmware démarre.
Activez-le à chaque démarrage si cela n’est pas encore fait pas le script d’installation en tapant la commande : chkconfig vmware on .
Depuis l’interface graphique, ouvrez le menu APPLICATIONS, puis, « Outils Système » et « VMWare Server Console ».
La console vous propose de vous connecter au serveur local, acceptez, vous obtenez la fenêtre principale de gestion de VMWare.

Cette console vous permet de démarrer, d’arrêter ou de rebooter les machines virtuelles.
L’ajout d’une machine virtuelle, se fait simplement en cliquant sur le bouton « Create a new virtual machine » et suivez l’assistant de création.
Je ne détaille pas cet assistant, car les questions sont très simple, mais sachez que l’on peut modifier les paramètres principaux une fois la machine virtuelle éteinte, en faisant un clic droit sur son nom, et en choisissant « settings ».

Un paramètre intéressant, est dans l’onglet Option des « Settings », et indique à VMWare s’il doit démarrer la machine automatiquement, en même temps que le système « hôte » et ce qu’il doit faire lors de l’arrêt de celui-ci.

La console de VMWare dispose d’onglets servant à afficher l’écran de chaque machine virtuelle.
On peut ainsi passer d’une machine à une autre, ou passer en mode plein écran. On revient à la console avec la combinaison de touches ctrl+alt.
A vous de parcourir les autres options de cet outil très intéressant.